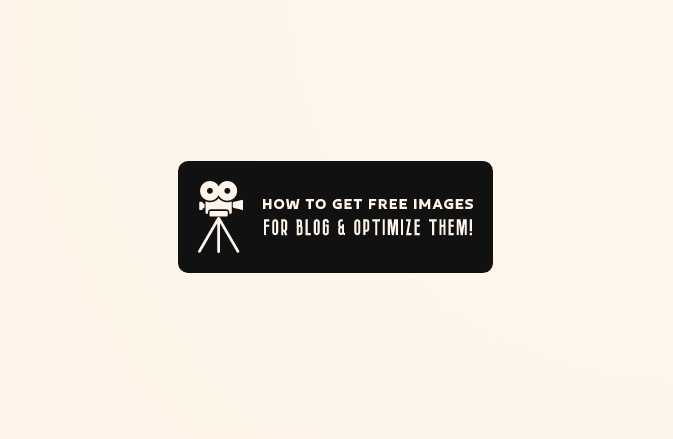Today’s I’m going to write about How To Get Free Images For Blog & Optimize Them!. So I’m gonna give you 3 different sites or platforms where you can get free images literally don’t have to sign up don’t have to pay a single penny.:D
Then I’m also gonna teach you how to Optimize your images and put them on to your website or blog for no charges. So that they run like that so the worst thing that can happen is the point at which a client goes to your site and they’re simply watching that the picture will stay on-site & tick down till it’s completely open. It means that you were using way too high of quality images or they’re not optimized.
Why Images Are Important In A Blog Post?
For making your point clear Why Images are important in a Blog Post? I sum up whole this in five reasons that blog post Images are important.
Let’s have a look! so your concept about the use of images and don’t the use of images in a post of a blog would be surly clear, that was the main reason to write How To Get Free Images For Blog & Optimize Them!, here for all my readers.
High-quality blog posts should be images because it attracts readers has many benefits and contribution to the success of a website. That’s why I mentioned 5 benefits of having images VS no images.
Website Traffic
It attracts about 94% more page views.
Search Engines
This Shows up in search results more than 60% of people contact a business if a photo is included when searching online.
Trust
People tend to believe what they see, which helps readers relate to, and better understand your written content.
Higher Engagements
Readers tend to engage and contact you more, more engagement builds relationships with your audience.
Conversions
Show the quality of your product or service, you are offering (Images need to be sharp and attractive), about 67% of visitors will make purchases, if they can see what they are buying.
Where To Get Free Images For Blog
- Pixabay.com
- Pixels.com
- Unsplash.Com
- Pixabay.com
Pixabay.Com
Pixabay has superb pictures, open a new window of your browser & write in the search section Pixabay.com. Search for your photos right here or you could simply browse some of their latest photos if you’d like.
I’m gonna type one in let’s say I’m gonna do “Food” and then you get all these awesome Food-related pictures. There are a lot of stunning images in here and these photographers are also super impressive. All I got to do is snick on it and then there’s a button over here on the right, that says “Free Download” so click that.
Then you can choose the size that you want so if this is gonna be for your main Header at the top of your Homepage. I recommend the “1920” so this is gonna be large but not too large.
Again I’m going to show you how to “Optimize” these images so that they run a lot faster on your website. If you want that image go ahead and click on the “Download Button” and then you gotta prove that you’re not a “Robot” (that we’re not real human beings), and then push the download button, and then that will hit your downloads.
If you want you can donate to the authors and all that I actually have before because I appreciate it when people put free stuff up on the internet for me to use.
Pixels.com
I’m simply going to my browser, following up the search section, and typing in pixels.com.
You can search for the photos that you want or you can browse some of these they also have free videos as well which is really cool so I actually downloaded a lot of free videos from pixels. If you want to search for one I’ll type in the Bikes and then hit enter and there you go.
Then you got a ton of “Bikes Pictures” that you can get and if you want to download one all you have to do is hit it on actually really like this one right here so.
Again you can go over to the “Free Download” and if you want to choose the size click on this little arrow over there on the right, and you’ve got the original which is actually pretty big. Go ahead and do the large or if you’d like you can do a custom size down here by entering in your own width and your own height.
Then simply download it, so now that photo and hit our downloads as well okay.
Unsplash.Com
The last site is called Unsplash.com so let’s go first to the search bar & write in the search section “Unsplash.com”. Again just like the others, it’s pretty straightforward.
All you have to do is search for the image right here if you want or you can browse some of their images down here. The cool thing about Unsplash is that you actually have these Categories up here in the top menu.
If you wanted you could search for textures and patterns if you want more of a subtitle background for your website. then you’ve got all these awesome textures that you can browse through, so that is pretty cool I don’t think the other two sites had this, if they do feel free to let me know in the comments section.
If I was wrong but I usually search for my pictures instead of browsing because I usually know exactly. what I want by the way guys so the reason I’m recommending “3 Different Sites”. Because I go to one site search for it if I can’t quite find what I’m looking for, I’ll try the second one and then the third one.
Okay back to it and with all the others if you want to download one of the photos simply click on it and then you’ll see the little download free button up at the top. You just hit that, and it’ll give you a free image.
I don’t actually think you’re able to choose the size on Unsplash like you were on the other ones, so be mindful that the way to check the size is by opening the photo right-click on it, and then go down to file info. Here it’ll tell us the dimensions so it’s “3,500” by “1998” which is a pretty high image.
Bonus Key
So as a bonus I’ll also show you how to resize an image with a free online editor. Simply go up and open up a new tab and type in “Fotor.com” and then go down and hit on the edit a photo button and then you can just exit out of this little pop-up window here.
All you want to do is open up a photo by clicking on the Open button go to the computer and then just grab the image that you want to resize so in this case this was that 3500 images which you can see right there.
Whenever I hover over it so let’s grab that and then go down to open and then you’ll see this little resize button down here. It’s got a drop-down menu click on that and then you’ll see the sizes right here. So if you leave this locked it will be a proportionate size. So if I wanted I could type in 1900 and it will proportionally size with 1085.
On the other side and then click on the, well it’s in the way but it got it, and then just hit on the apply button cool. So now that photo just resized so now all you have to do is go up to the Save button and click on that.
It’s gonna ask you to create an account honestly I connect with Facebook or if you want you can make an account but it only takes about two seconds, and they don’t spam you with a bunch of emails and stuff which is pretty nice 😀
So I’m gonna connect with Facebook and then it’ll ask do I want to save it as a JPEG or a PNG so in this case, I’m going to keep it as JPEG, and you can even rename the file so now you can even change the quality to normal or high, but I’m gonna keep it as normal and then click on download. Now that picture just hit our downloads folder.
Read: Establish Website Authority In Search
How To Optimize Your Images?
Now I’m going to show you how to optimize your images? So that they run fast on your website and it’s pretty simple. let’s hop in and do that, so to optimize your photos I’m just gonna go up to my search bar in a new tab and I’m gonna type in a website called “Optimizilla“.
This is Optimizilla it’s super straightforward, all you have to do is just click on the upload files button, select the picture that you want to optimize so let’s just say that we want to put this one on our website homepage and we want it to load a lot faster.
So just click on the photos and then just click on open so as you can see it’s “Compressing” the photo which basically means it’s making the file size smaller.
So a little bit of compression you’ll never notice a drop in quality if you compress the pictures too much then you’ll start to get some pixelated-looking photos.
So right here it compressed it by 23% so if you wanted to compress it a little bit more you can go down here and you can drag around your photo, and see what it’s doing so at 23% there is literally no difference in quality at least I can’t tell.
But if you wanted you could drop the quality down, even more, to say a 41 and this is going to make the photo incredibly fast, but we’re losing a little bit of quality here so I don’t recommend going that far.
So I’m gonna drag this back up to a 70 that looks well, now press the apply & as it’s recompressing. Just like that it’s done so now click on download and now that new photo just hit our downloads. There you have it guys that are how to get free pictures from three different sites and optimize the pictures to put on your website.